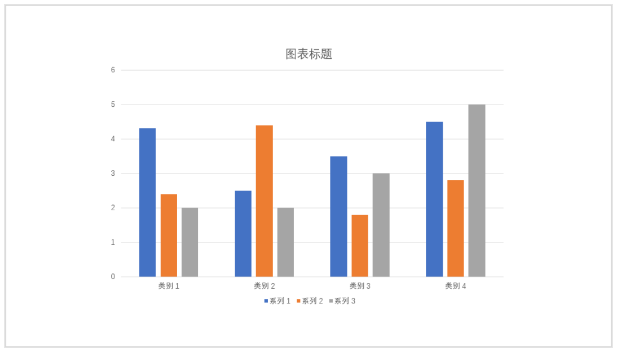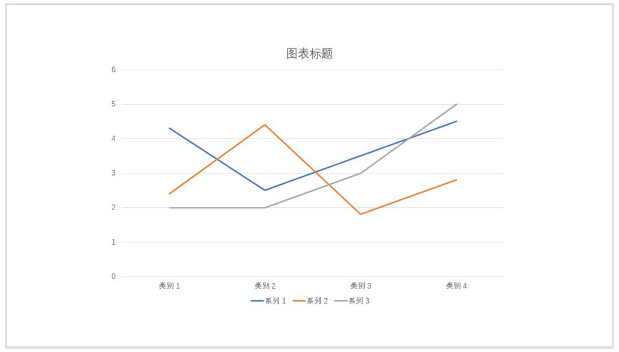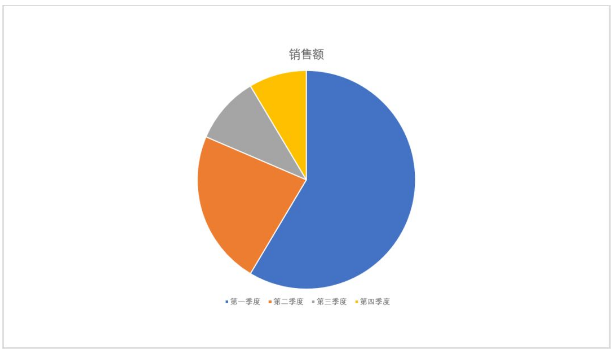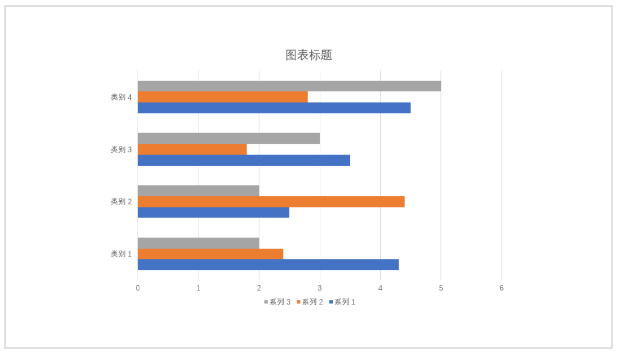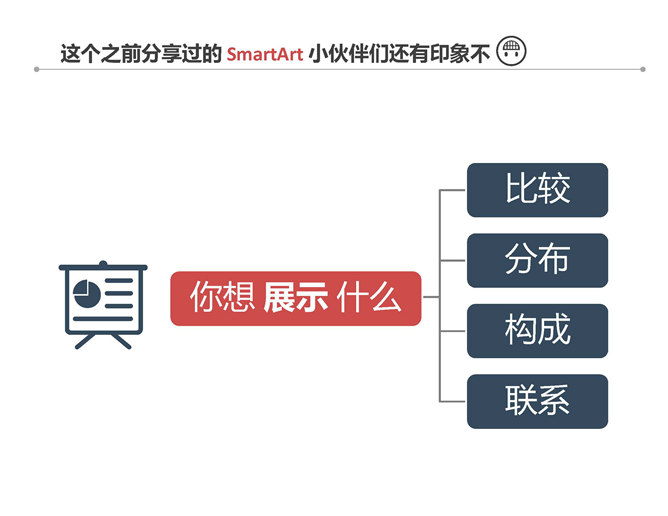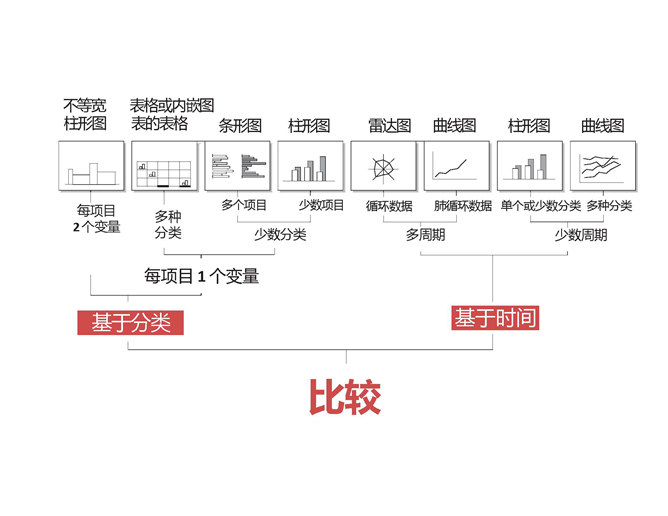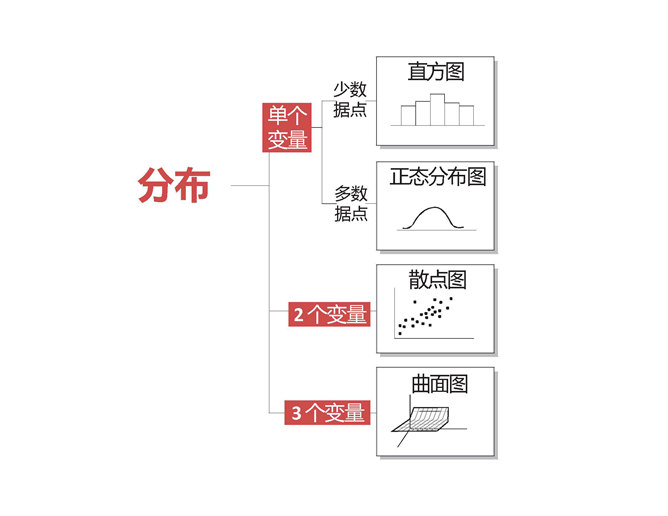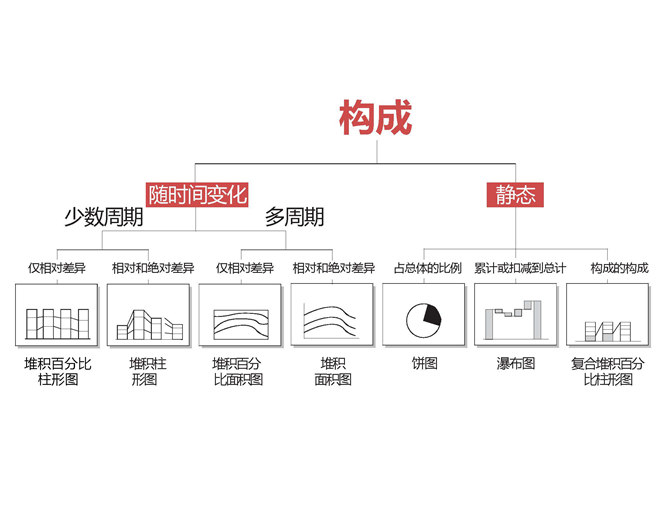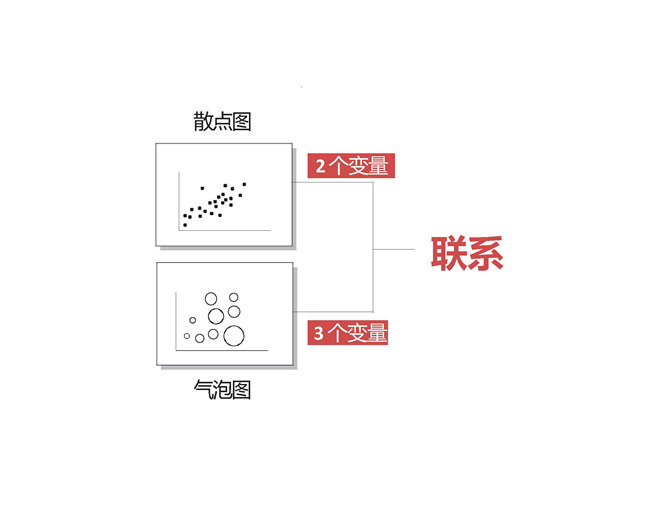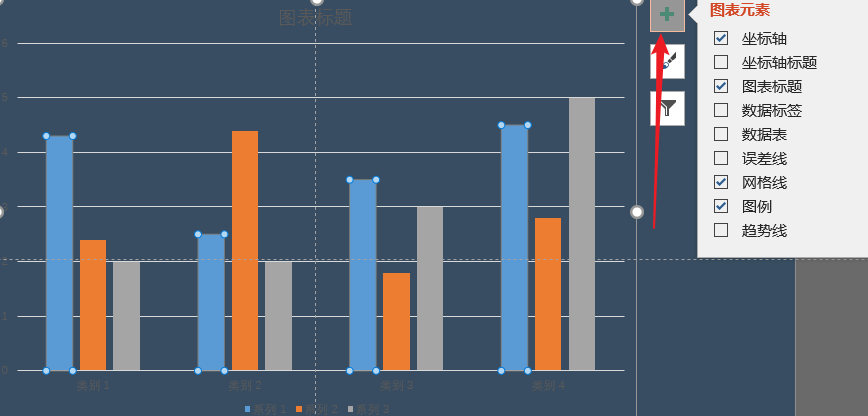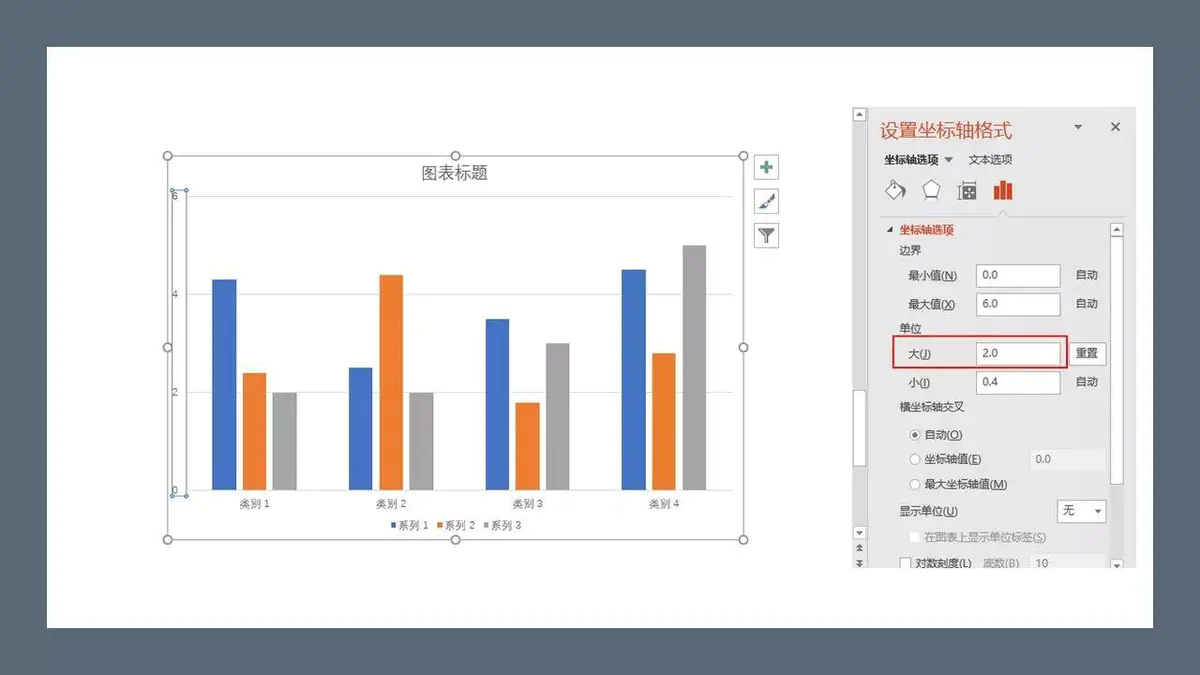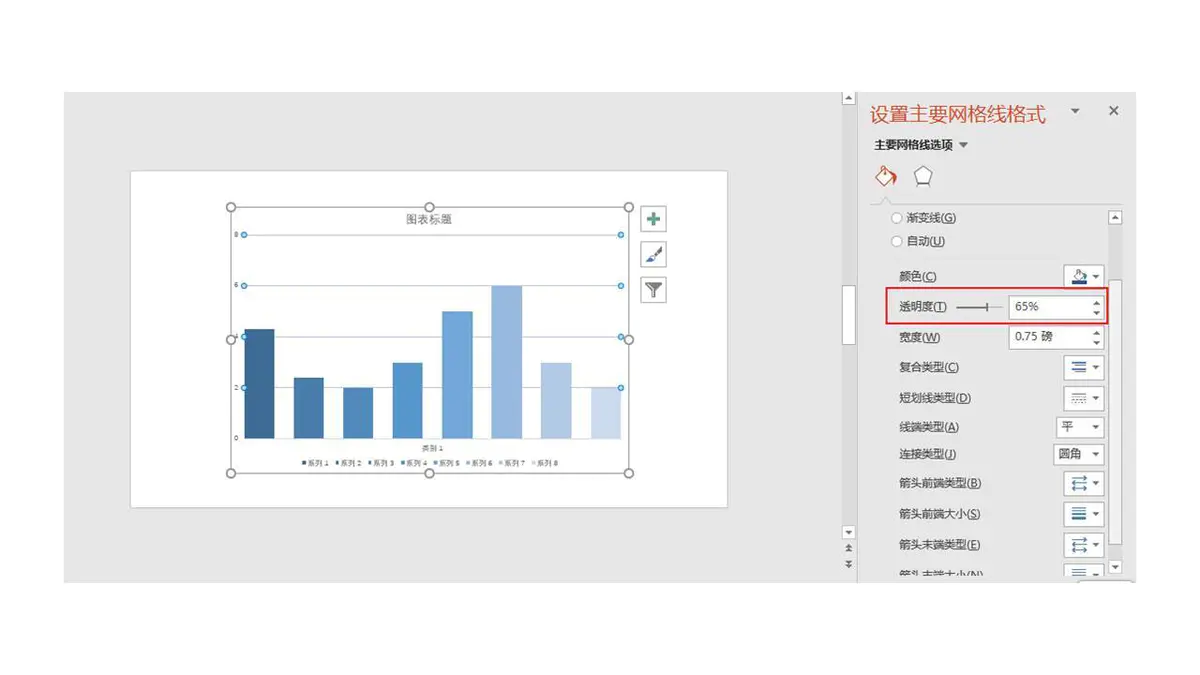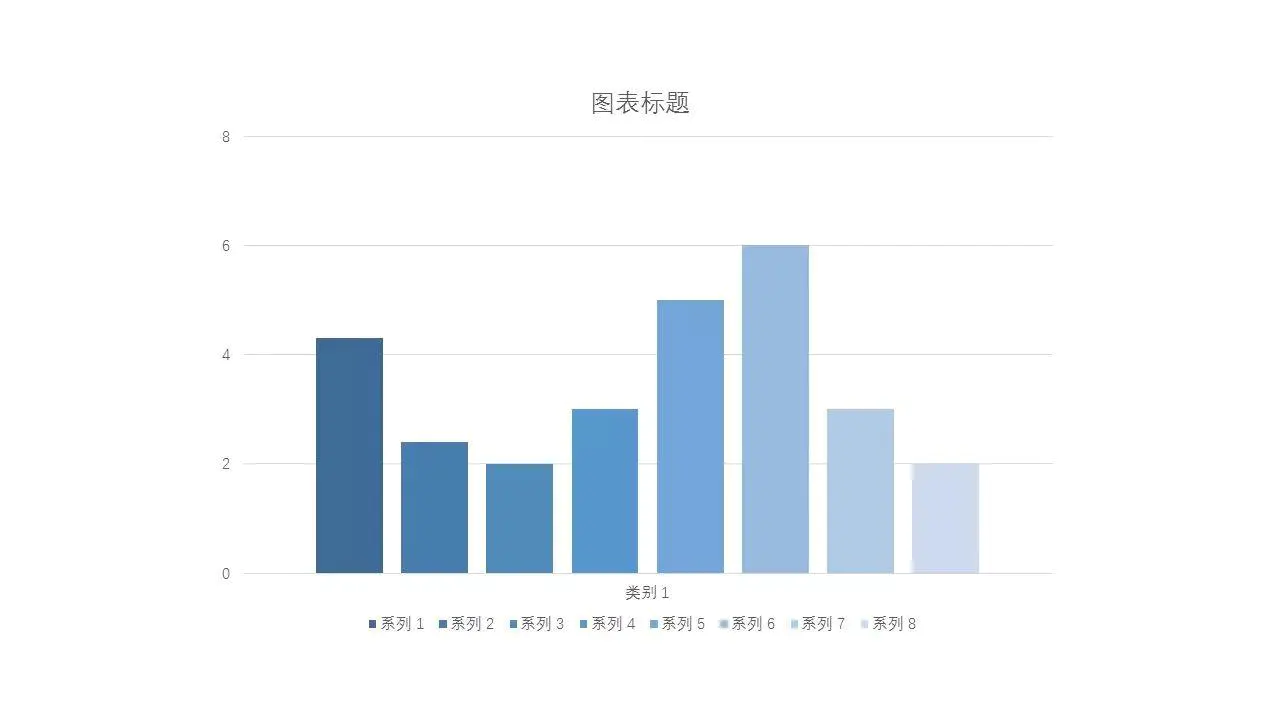✨图表篇:如何让你的数据更有说服力 ?
所谓,文不如图,图不如表。在PPT的制作中,数据图表是常见的元素。当向客户或老板做汇报时,最有说服力的就是用数据说话,而数据的展示我们就常用图表来传达。
图表的类型
(1)柱形图
由一系列垂直条组成,柱形图常用于比较各组数据之间的差距。如:不同产品季度或年销售量对比、各部门的经费分配情况等。柱形图对于展示随时间变化而变化的数据很有用。
(2)折线图
折线图常用来表达数据的变化趋势。如,数据在一段时间内是呈增长趋势的或另一段时间内处于下降趋势,我们可以通过折线图,对其作出预测。
(3)饼状图
饼状图常用于表达各组数据的百分占比。整个饼代表总和,每个扇区显示它占总体的百分比。如,表达不同产品的销售量占总销售量的百分比等。
(4)条形图
条形图常用于对比两个或多个项目数据。如,比较各个季度、几种产品中任意一种的销售数量。
如何选择图表
添加图表元素
选中其中一个图表之后,在顶端的菜单栏左边有一个添加图表元素的选项,点击展开它的功能,里面包含了坐标轴、坐标轴标题、图表标题、数据标签、数据表、误差线、网格线、图例、趋势线等元素。
或者
图表的基础美化
而要对图表进行美化,则是从图表的构成要素来进行入手,图表是由字体、线条、配色、背景、形状等基础要素构成。
在字体方面,我们要尽量选择无衬线的字体,比如说方正兰亭细黑简体、思源黑体、微软雅黑等字体。
在线条方面,由于图表包含了网格线,一般来说网格线越密集,给人的视觉体验就越糟糕,所以线条我们最好控制在5-6条左右。
设置的方法是,以柱形图为例,先选中图表当中垂直坐标系上的数字,鼠标右键设置坐标轴格式,在右边弹出的窗口当中,我们在单位那里将「大值」的数字增大,那么相应线条的数量就会减少。
除了减少线条数量之外,我们也可以根据实际情况,看线条的存在是否必要,来进行删减。
比如说每个图表上都有相应的数值了,而网格线的作用只是用来辅助我们进行读数,那么此时网格线就没有存在的必要,就可以进行删除。
如果网格线被保留下来,还要注意一个问题就是线条的颜色是否较深,深黑色的线条颜色给人的视觉感受也是不太舒服的。
在这样的情况下,我们可以选中图表当中的线条,鼠标右键,设置坐标轴格式,然后调整线条的透明度,将线条的颜色调至浅灰色或者中灰色,这样看起来会比较舒服。
而至于图表的背景,建议不要进行设置,就选择幻灯片的背景作为图表的背景。
幻灯片的背景是纯白色,那么图表的背景就为纯白,幻灯片的背景为黑色,那么图表的背景就为黑色。
避免造成图表一个背景、幻灯片又有另一个背景,双重背景的情况。
而至于图表颜色,要与幻灯片的主题颜色风格保持一致,颜色最好不要超过四种,不然图表的风格就与幻灯片的主题风格有些不搭。
如果要用的颜色在5种以上,建议改为同一色系不同饱和度的颜色,比如说像下面这张图表一样。
(可以将数据排序后进行渐变色填充)